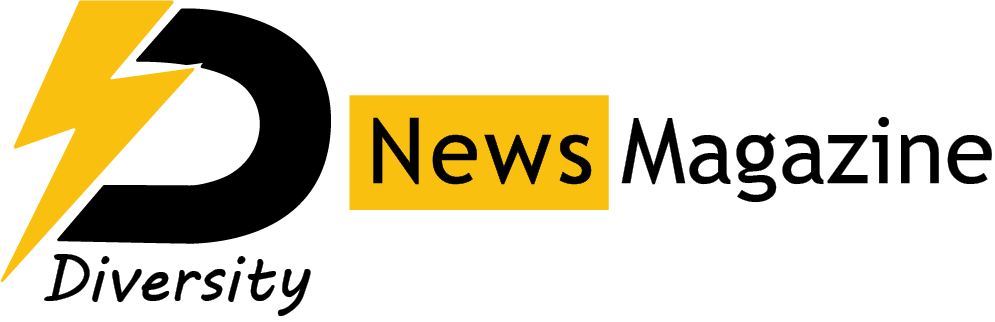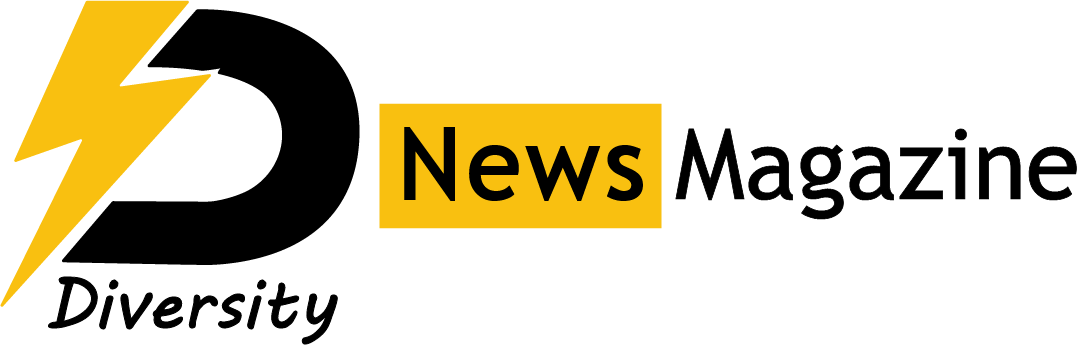What..!! Do you make changes to your WordPress site however results are not unmistakable? Have you redone the vibe of your site yet getting no impacts? Having some bad news with your site as WordPress page updates not working? Try not to freeze if your WordPress isn’t reacting true to form. Here is the answer to your issues – figure out how to fix the WordPress page updates not working.
Adding changes to your WordPress site is a decent practice to keep it worth reading. In any case, what to do, if the progressions you did in substance or configuration are not dedicated. As a matter of fact, WordPress pages are not getting updated with the progressions you did. It is extremely grievous. I got numerous questions that clients rolled out numerous improvements to WordPress topic, page, post or gadget. However, changes or the alters are not occurring at all in the wake of sparing or distributing. By what means will you fix it? How about we examine it in detail “how to fix WordPress page updates not working”.
Normal symptoms of WordPress page updates not working
It’s an extremely basic issue with developers and designers or even fundamental clients that the progressions or alters they focus on the WordPress site, are not unmistakable right away. Here at I give you information about WordPress development services. It helpful for resolve WordPress issue, Some normal circumstances are enrolled underneath that are experienced by a large portion of the clients:
- WordPress Landing page, not updating: The most widely recognized issue is the point at which you distribute another blog entry, you can see it from the WordPress administrator zone. Be that as it may, you can’t see it from the frontend on the primary page.
- WordPress Content/CSS changes not updating: You attempt to modify your site by including some CSS and changing the design. Be that as it may, your site doesn’t mirror any progressions subsequent to sparing it.
- WordPress Plugins not updating: You roll out certain improvements to plugins, gadgets or sidebars, however, updates are not obvious.
Fix WordPress page Updates not working
There are some regular elements liable for not updating your WordPress site. These are not hard to deal with for WordPress. How about we see the reasons and arrangements
1. Poorly Configured Cache plugin
One of the fundamental drivers of the issue is inadequately arranged WordPress cache plugin. A large portion of the clients has caching plugins like Autoptimize, W3 All out Cache, WP super cache and so forth. Fundamentally, these plugins clear the cache when a few changes are made to your site. Be that as it may, if the plugin is designed inadequately, the cache may not be cleared and the old form of your site still shows up.
Solution
You will attempt to purge all caches. This can be effectively done by plugin settings. Assume, you have a W3 All out Cache plugin. Go to its Settings page and tap the vacant cache alternative. Presently, every one of the progressions will be noticeable on the principle page.

You can likewise control what ought to be cached by the plugin. W3 All out Cache gives this page cache usefulness. Move to the menu under Page Cache. There is a choice that permits not to cache the first page. As a matter of course, the first page is cached, checking this alternative won’t cache the first page.

On the off chance that none of these arrangements work for you, you can have a go at crippling the cache plugin. For that simply deactivate the plugin. Explore to Introduced plugins list from the left sheet of WordPress dashboard and Deactivate the cache plugins.
2. CDN not enabled
CDN is a system that quickens the substance around the globe through disseminated edge servers. At whatever point a client goes to your site, gets diverted to have server. A host server is situated at a focal position. Be that as it may, if traffic is high, every one of the clients still attempts to get to a similar single-host server. It postpones the substance conveyance. Here, CDN helps through its wide system. It caches the static substance and caches it at all of its servers. Presently, your client will be diverted to the closest CDN server area.
Here and there, you made changes yet the CDN content isn’t revived. In this way, you won’t ready to see the normal outcomes.
Solution
You, for the most part, empower the CDN with a cache plugin. you can attempt to impair or sidestep CDN incidentally. To debilitate, go to General settings of the W3 All out cache plugin and uncheck the CDN Empower alternative. CDN off will make work your WordPress site true to form. Presently, every one of the progressions will be noticeable.

3. Old Browser Cache
Here and there, programs will show a cached form of your site rather than the upgraded one. For the most part, when you visit a website page just because, your program requires a significant stretch of time to stack the substance. Be that as it may, next time, the substance appears without a moment’s delay. This is on the grounds that the program caches the data that doesn’t change, on your PC. This is called program cache that velocities up the page stacking.
Nonetheless, the issue emerges when you make a change on your site. The majority of the programs don’t update the cached information, so it reloads the old substance. You can’t help thinking that WordPress not updating.
Solution
Just Press CTRL + F5 or Cmd+R in Mac for Google Chrome. You can likewise exhaust the cache by moving to the settings. Settings → History → Empty the Cache. It will reload the page and show you the recently updated pages. Thus,
Firefox – Snap CTRL+SHIFT+R or explore to Choices → Protection and security → cached Web Content — Clear at this point
Internet Explorer – Hold the Shift and tap the Update button. You can likewise do it from the Apparatus wheel. Safety→Delete browsing History → Brief Web records and Site documents. At that point, click Erase.
Safari – Go to the program menu, and click Safari → Reset → Empty Cache or click CTRL+ALT+E.
Opera– Go to Settings → Preferences → Advanced→ History.
Select the Disk Cache section and void the cache by clicking Void At this point. You can likewise utilize CTRL+SHIFT+DELETE to open this menu and erase private information.
4. Old Server Cache
Some mutual hosting suppliers likewise have the cache on their servers. They use page caching devices. As a result of these devices cached variants of your site lapses after a particular time. What’s more, the recently updated site will be noticeable after that as it were.
Solution
You can set the site page caching off through your web host’s arrangement panel. If not, you can contact your web have for handicapping the site page caching.
5. Modifications at the Incorrect Place
Now and again, senseless mix-ups cause enormous issues. You may make changes to the diverse document and view the distinctive record. For instance, you fixed the stylel.css document and review the styleI.css record.
The primary filename is trailed by lowercase “L” and the record picked to find changes has filename pursued by capitalized “I”.
Solution
Focus on the source record and explicit document picked to see the changes. Attempt to give unmistakable effectively recognizable names to various records and organizers of your site.
Furthermore, coordinate your URL settings in the panel of your choice to the database.
6. Working on the Wrong Theme
You face this issue when you are taking a shot at one topic yet unintentionally checking the page that is produced from some other topic.
Solution
Match the pages you rolled out the improvements and the page you are seeing. Now and then, you overwrite the record yet it didn’t get overwritten totally. In this way, erase the first document from the host server and transfer the upgraded one.
7. Not Saving the Changes
Indeed, the planners, designers, software engineers can submit little slip-ups. They neglected to spare changes by clicking recovery or update catches.
Solution
Simply return and spare the changes. Presently, survey your site page.
8. Coding Mistakes
A little coding misstep like skipping a semicolon (;) will give you a chance to pay intensely. It won’t update your page.
Solution
Audit your updated code. Make sense of the incorrectly spelled labels and skipped semi-colons and so on assuming any. Additionally, recheck your layouts and transfers just as investigate the CSS, HTML, and PHP of your site.
9. DNS Resolution Delay
On the off chance that you have as of late moved your site to another server, it’s conceivable that DNS isn’t engendered totally yet. Your programs may be getting the page from the old server. In this way, it will show the old substance.
Solution
It’s better on the off chance that you can stay away from any new changes until your DNS gets proliferated totally. Ordinarily, you need to stand by just for 24 hours. Be that as it may, on the off chance that despite everything you need to change, you can do it by signing into the hosting panel.
You may also like, “Step by Step Guide to Back Up WordPress For Free”
Which technique you use to fix the WordPress page updates not working?
WordPress page updates not working is a typical issue experienced by clients. Despite the fact that the fundamental driver after this issue is just the cache. On the off chance that you clear every one of the caches, the likelihood of blunders or changes not unmistakable, will significantly diminish. The optional reason emerges because of human conduct like coding blunders, record naming and so on. So continue checking for those blunders or botches and abstain from harping on such issues. After that, if you facing some other issue then use WordPress development company for fixing the issue.